| 【1】MicrosoftOutlookを起動後、「ファイル」→「アカウントの追加」の順に選択します。 |
|
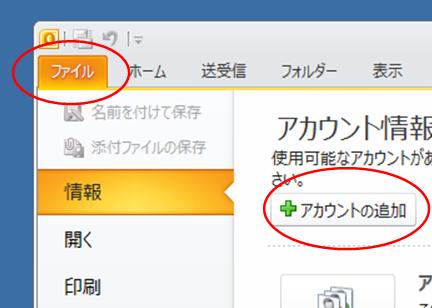
|
【2】新しいアカウントの追加ウィンドウが表示されたら、「自分で電子メールやその他のサービスを使うための設定をする(手動設定)(M)」をチェックし、「次へ(N)」をクリックします。 |
|
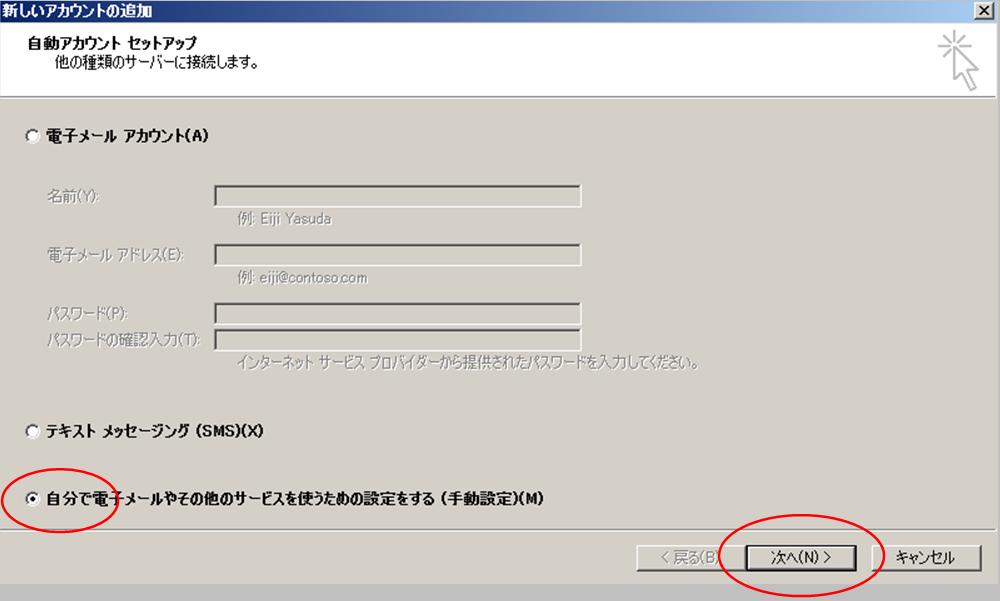
|
【3】「インターネット電子メール(I)」をチェックし、「次へ(N)」をクリックします。 |
|
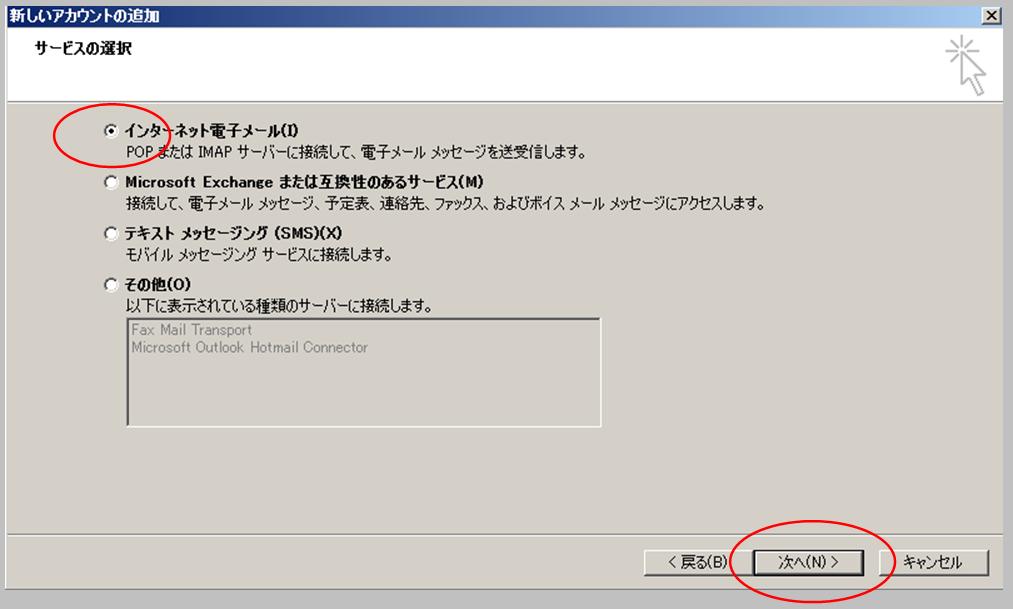
|
【4】「新しいアカウントの追加」が表示されたら、左側の「ユーザー情報」「サーバ情報」「メールサーバへのログオン情報」を入力し、「詳細設定」をクリックします。
パスワード欄は「*」でマスクされて表示され、実際に入力した値は表示されませんので、慎重に入力してください。(大文字、小文字も判別いたします) |
|
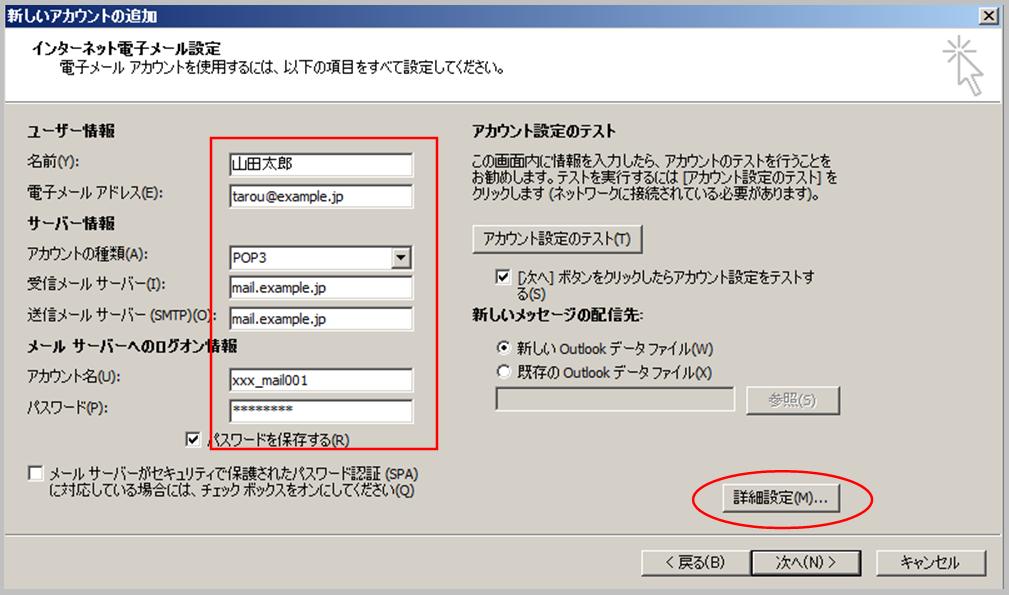
|
入力する項目は下記の通りです
| ●ユーザー情報 |
| 名前 |
任意の値を入力します。ここで入力された値が、相手先に送信者名として表示されます。 |
| 電子メールアドレス |
設定した電子メールアドレスを入力します。 |
| ●サーバー情報 |
| アカウントの種類 |
POP3 (IMAPもご利用可能です*1) |
| 受信メールサーバー |
「ご利用のご案内」に記載されている「受信メールサーバ」を入力します。
通常は、 mail.ご利用ドメイン名 となります。 |
| 送信メールサーバー |
「ご利用のご案内」に記載されている「送信メールサーバ」を入力します。
通常は、 mail.ご利用ドメイン名 となります。 |
| ●メールサーバーへのログオン情報 |
| アカウント名 |
設定したユーザー名(例:xxx_mail001)を入力します。 |
| パスワード |
設定したパスワードを入力します。 大文字・小文字も判別しますので、正確に入力してください。 |
*1 IMAPは、サーバからメールをダウンロードせずに直接参照する形となります。 複数のPCで同じメールBOXを利用する際に便利ですが、メールを削除せず残したままとしておきますと、サーバ側の容量制限で新しいメールが受信できなくなります。 不要なメールは随時削除する等、ご利用の際はご注意ください。
|
【5】「インターネット電子メール設定」が表示されたら、「送信サーバ」タブをクリックし、「送信サーバー(SMTP)は認証が必要(O)」「受信メールサーバーと同じ設定を使用する(U)」の2つを選択します。 |
|
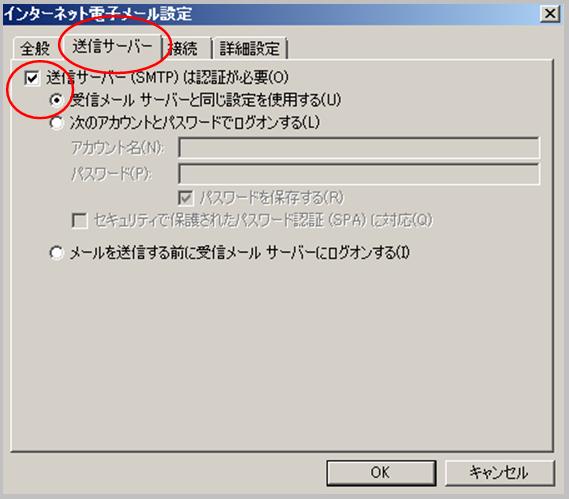
|
【6】「詳細設定」タブをクリックし、「送信サーバ(SMTP)(O)」を「587」に変更後、「OK」をクリックします。 |
|

|
【7】「新しいアカウントの追加」に戻りますので、「次へ(N)」を選択します。 |
|
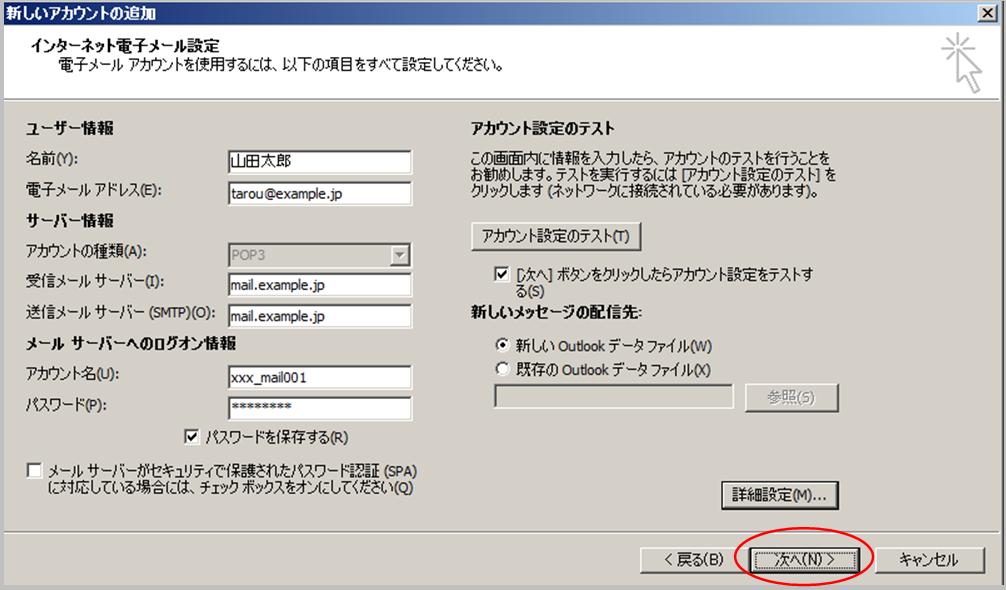
|
【8】「テスト アカウント設定」が表示され、設定された内容でサーバへ接続試験が行われます。 エラーが表示された場合、設定内容に誤りがありますので、確認してください。 |
|

|
【9】上記で「閉じる」をクリックすると、セットアップの完了メッセージが表示されますので、「完了」をクリックしてください。 |
|
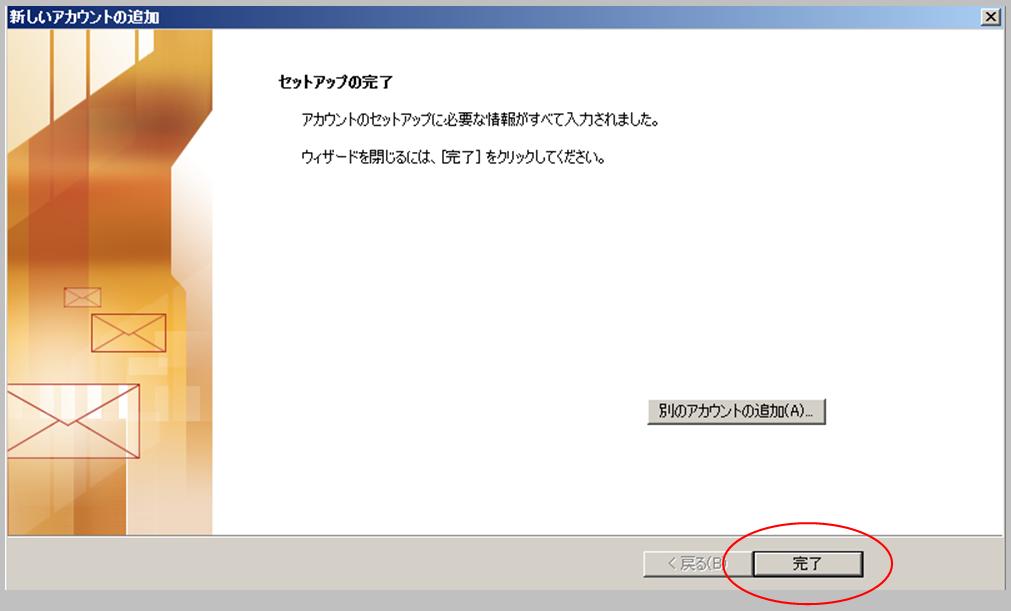
|